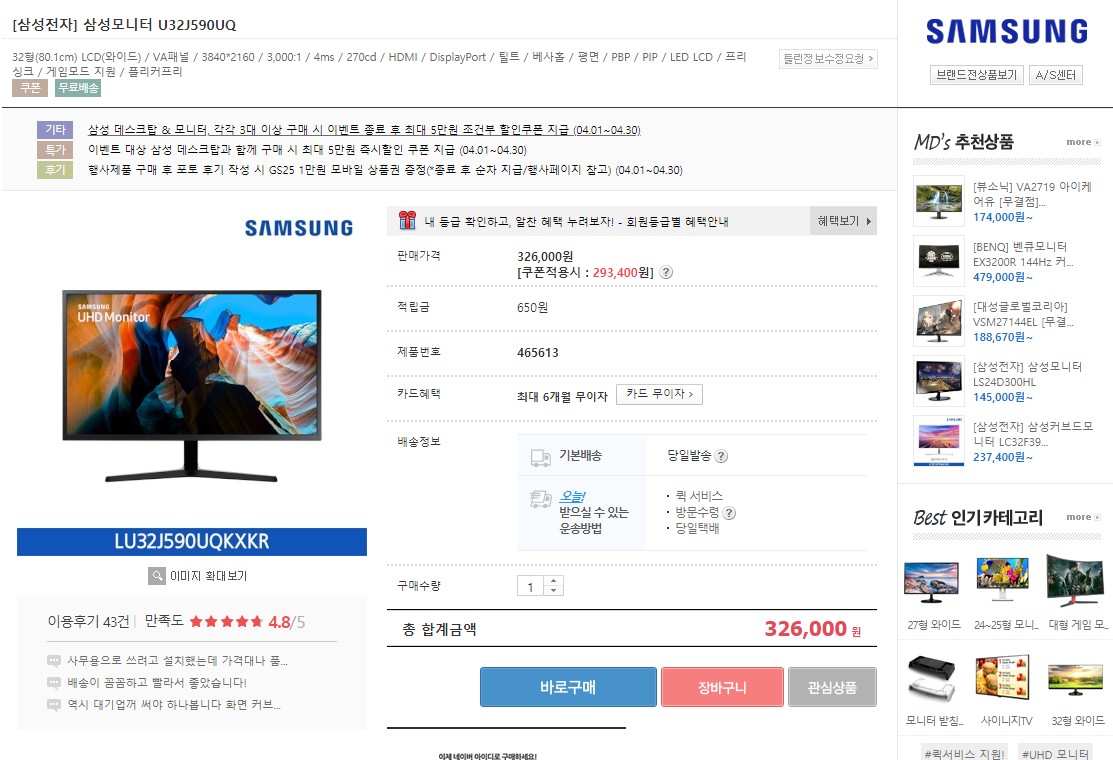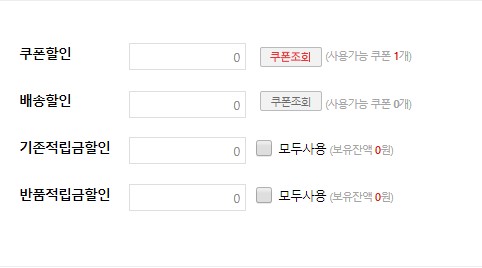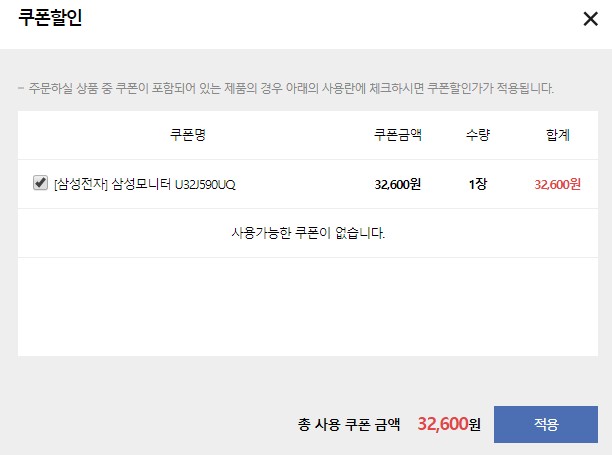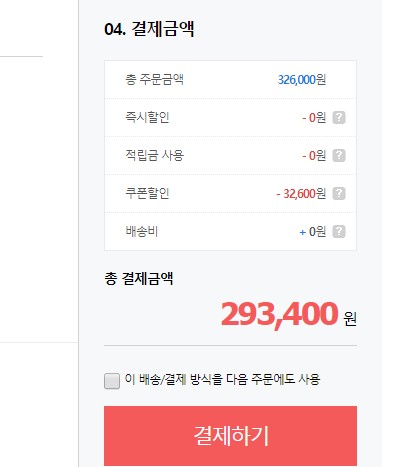아마존에서 직구 한 커세어 장패드 MM200

아래는 이전글 링크 입니다.
아마존 커세어 장패드 MM200 $9.99 (종료)
아마존 커세어 장패드 MM200 $9.99 아마존에 커세어 장패드가 저렴하게 나왔습니다! (일명 낙타 최저가) (* 낙타최저가? 는 다음번에 소개해드리겠습니다. ) 국내로 직배송이 가능하여, 배대지(배송대행지)를 이용..
meconopsis.tistory.com
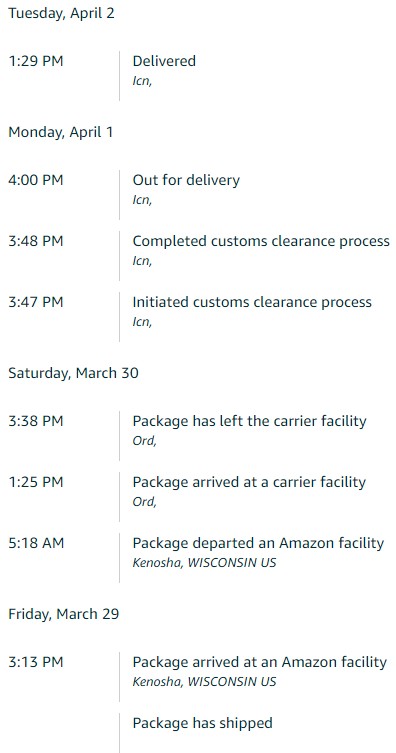
저번달 3월 25일에 장당 9.99 달러에 구입한 커세어
장패드 3장이 4월 2일날 도착하였습니다!
약 8일만에 도착하였고,
아마존에서는 오른쪽과 같이
배송은 3월 29일날 시작되었고 4월 2일날 도착으로
배송안내가 되어있습니다.
생각보다 아마존 직구는 배송이 빨라서 좋습니다.

아마존 프라임 회원이 아닌대 프라임으로 배송이 왔습니다. 그래서 빨리 받아본거 같습니다.
그럼 상자를 열어봅시다.
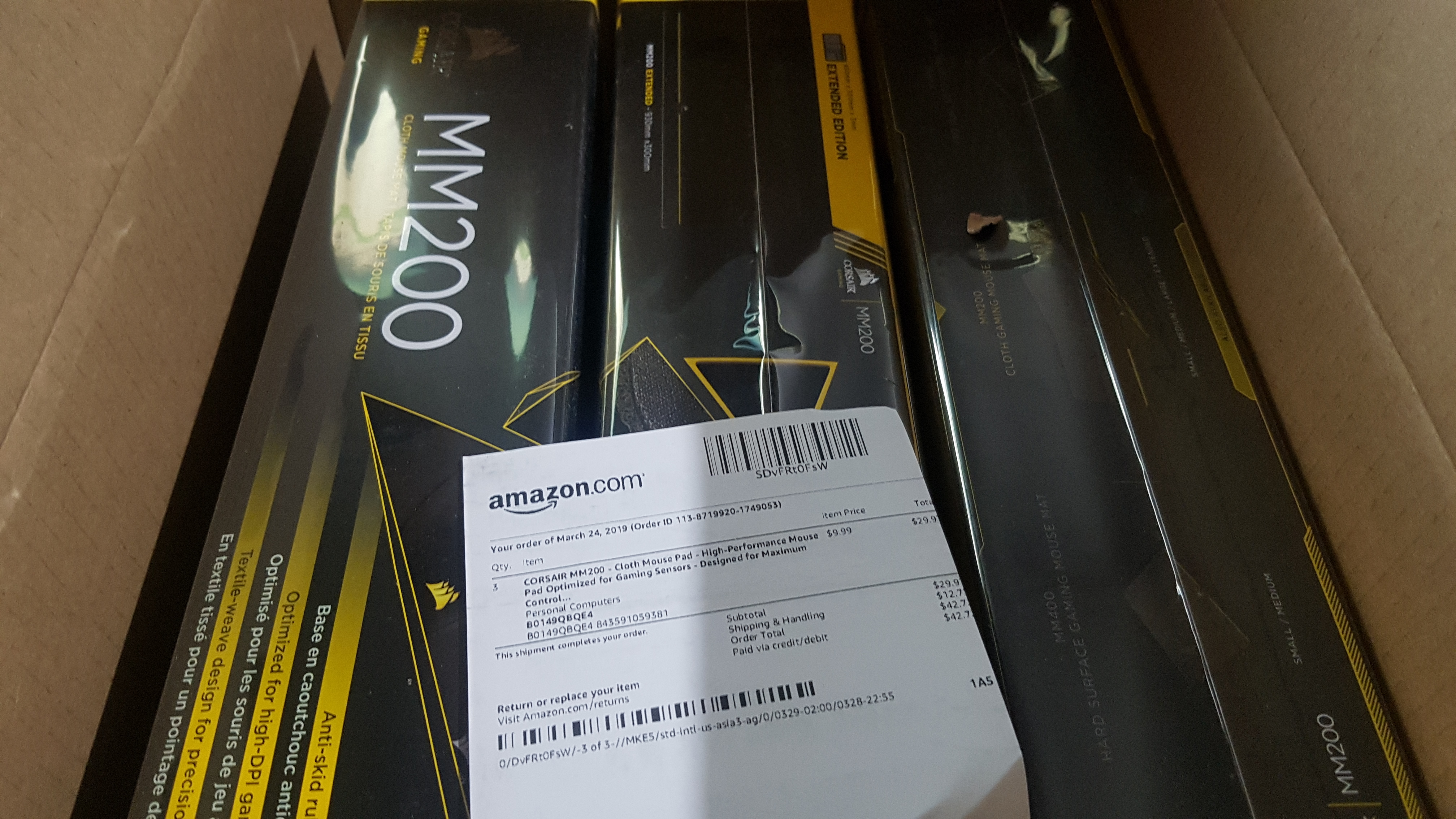
깔끔하게 배송되어 왔습니다. 장패드와 제품 인보이스가 들어 있습니다.

이제 장패드는 걱정이 없을거같습니다! 이제 장패드 상자를 확인해봅시다. 나머지 2개는 보관해둬야겠습니다.

상자에는 커세어 패드들이 안내되어 있습니다. MM400, MM200, MM600 여러 패드들이 있네요
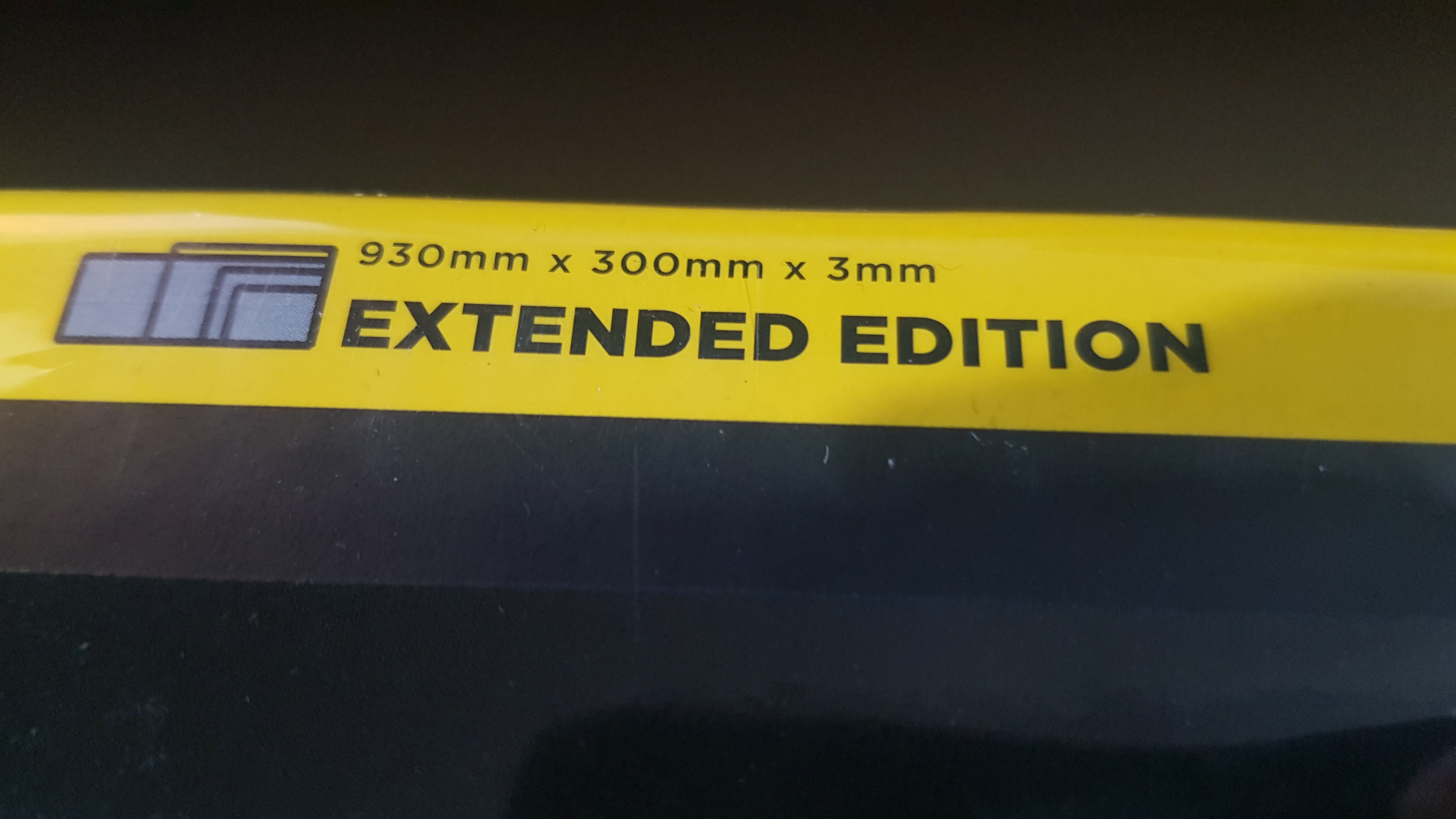
이 장패드는 930mm * 300mm * 3mm로
일반 국내 시중에서 판매되는 장패드보다 많이 길지만 두깨는 얆은 편에 속합니다.

그리고 상자 한켠에는 위와같이 한글 설명도 있습니다. 그럼 이제 상자를 열어봅시다.

상자안에는 장패드, 설명서 같은게 보입니다. 내용물들을 꺼내 봅시다.

장패드와 워런티 가이드, 설명서가 들어 있습니다. 꺼내는 순간 고무냄새가 좀 납니다.

설명서를 보면 역시나 여기에도 한글로 설명이 있습니다. 장패드가 얼마나 긴지 한번 펼쳐봅시다.

굉장히 깁니다. 이렇게는 확인할수 없으니 기존에 쓰던 장패드 위에 올려 봅시다.

그전에 쓰던 맥스틸 장패드위에 올려봤습니다.
기존 장패드는 800mm * 310mm * 5mm입니다.
커세어 장패드는 930mm * 300mm * 3mm로 가로로 무려 130mm 나 더 깁니다.
그럼 이제 장패드를 살펴 봅시다.

아래쪽엔 커세어 로고가 박혀있습니다.

그리고 국내 다른 장패드와 달리 오버로크가 되어있지 않습니다.

두깨는 위와같이 조금 차이가 납니다. (2mm)

장패드 설치하기전 기존 세팅입니다.

커세어 장패드 설치후 사진입니다.
역시나 옆으로 굉장히 깁니다.
아쉬운점은 장패드 모서리에 검은색 실로 오버로크가 되어있으면 더 멋졌을거 같습니다.
그래도 커세어 감성이 있으니 조금 아쉬워도 괜찮을거 같습니다.
국내에서는 비싸서 못사는 커세어 MM200 장패드 직구로 한번 구입해보는것도 좋은거 같습니다.
'장비 > 주변장비' 카테고리의 다른 글
| 웨스턴 디지털 MYBOOK 8TB 언박싱 (0) | 2019.04.28 |
|---|---|
| 샤오미 2세대 공기청정기 필터를 교환해보자 (0) | 2019.04.27 |
| 오리코 13-Prot USB HUB 언박싱 및 사용기 (ORICO A3H13P2) [2/2] (0) | 2019.04.21 |
| 오리코 13-Prot USB HUB 언박싱 및 사용기 (ORICO A3H13P2) [1/2] (0) | 2019.04.21 |
| 그래픽 카드 성능표 (벤치, 점수, 스코어, 순위) (0) | 2019.04.18 |