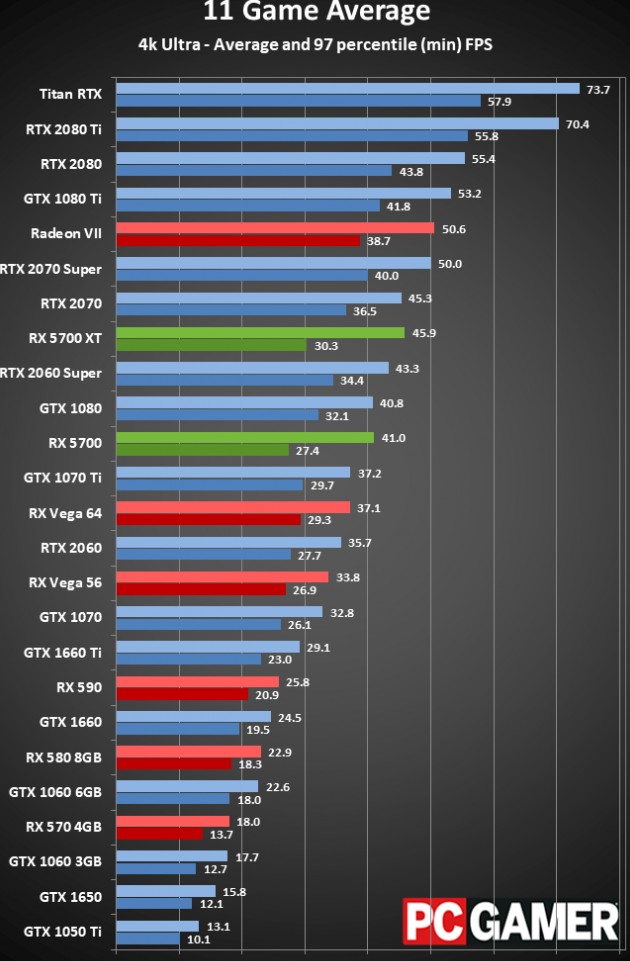
4K 화질 기준의 성능표입니다.
'게임 & 소프트웨어 > 소프트웨어 사용 및 안내' 카테고리의 다른 글
| Windows 10 USB 만들기 (0) | 2019.05.31 |
|---|---|
| PCMark 10 한번 사용해보자! (0) | 2019.04.19 |
| 험블번들 3DMARK, PCMARK 10 & VRMARK BUNDLE 세일 안내 (구입에서 등록까지) (*종료) (0) | 2019.03.22 |
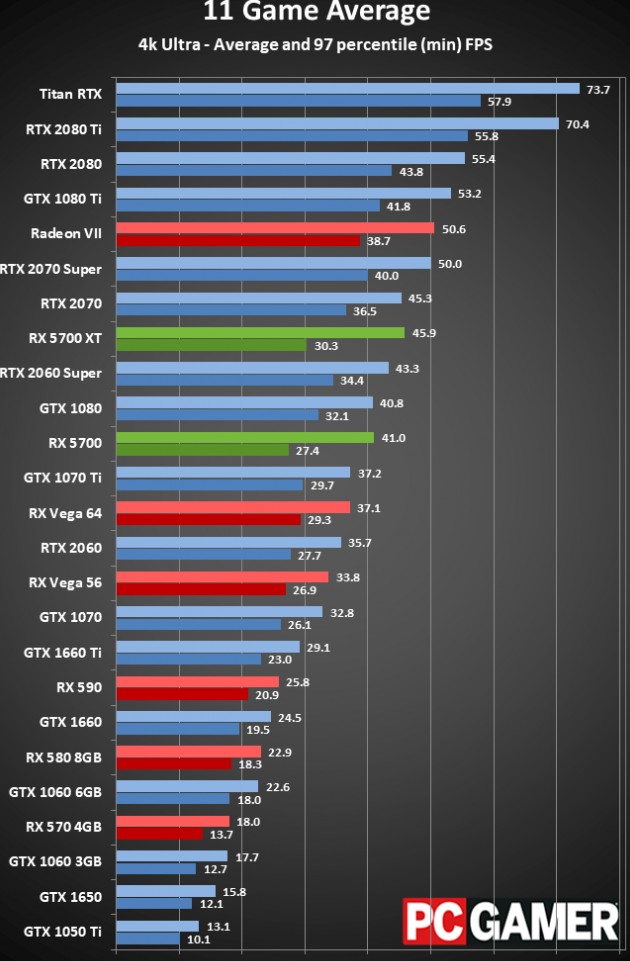
4K 화질 기준의 성능표입니다.
| Windows 10 USB 만들기 (0) | 2019.05.31 |
|---|---|
| PCMark 10 한번 사용해보자! (0) | 2019.04.19 |
| 험블번들 3DMARK, PCMARK 10 & VRMARK BUNDLE 세일 안내 (구입에서 등록까지) (*종료) (0) | 2019.03.22 |
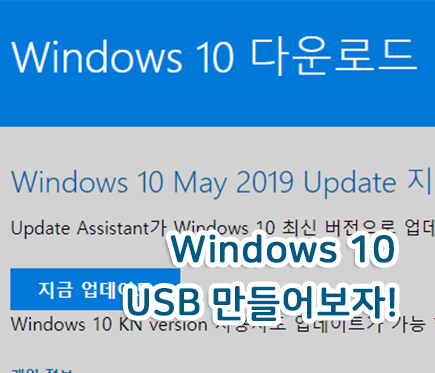
윈도우 10을 사용중에 포맷을 하기위해선 윈도우 설치 USB가 필요합니다. 윈도우 10 설치 USB를 한번 만들어 봅시다.
마침 윈도우 10 1903버전이 릴리즈되어 포멧하기 딱 좋은 시기입니다.
윈도우 10 설치 USB를 만들기위해서는 8G 이상의 USB 메모리,
그리고 설치시 필요한 윈도우 10 정품 시디키가 필요합니다.
만약 윈도우 10 설치를 한 PC에서 재설치를 하시게되면 시디키를 입력하지 않아도 정품인증이 됩니다.
정품키를 입력하지 않고 설치하게되면 비인증 모드로 설치가되며 기능에 제한이 생깁니다.
Windows 10 다운로드
Windows 10용 ISO 파일을 다운로드한 경우, 해당 파일은 선택한 위치에 로컬로 저장됩니다.컴퓨터에 타사 DVD 굽기 프로그램이 설치되어 있으며 해당 프로그램을 사용하여 설치 DVD를 만들려는 경우, 파일이 저장된 위치로 이동하여 ISO 파일을 두 번 클릭하거나 마우스 오른쪽 단추를 클릭하고, 다른 프로그램으로 열기를 선택하여 선호하는 해당 DVD 굽기 소프트웨어를 선택하면 프로그램을 열 수 있습니다. Windows 디스크 이미지 버너를 사용하여
www.microsoft.com
위 링크에서 윈도우 10 설치 USB 만드는 툴을 받으실수 있습니다. 위 링크는 마이크로소프트에서 제공하는 페이지 입니다.
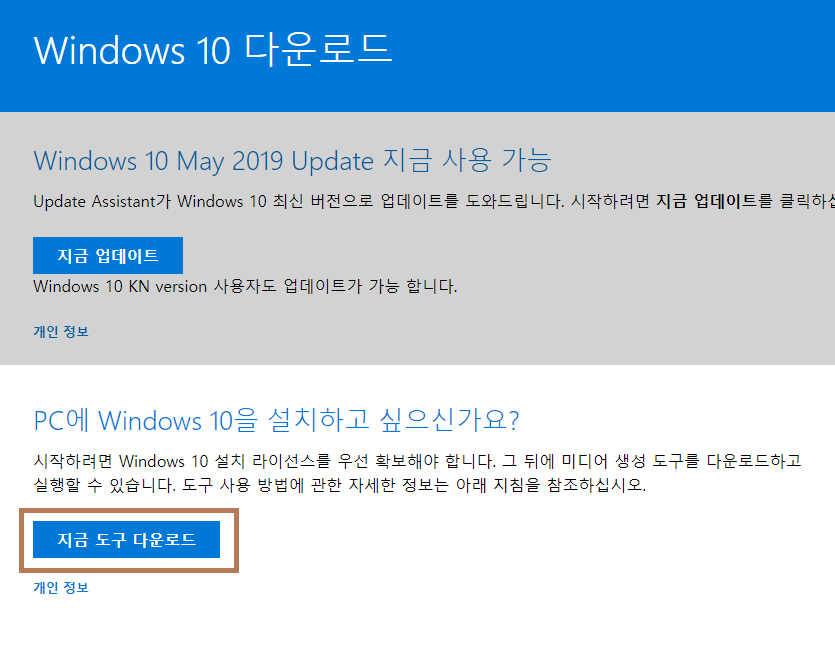
"지금 도구 다운로드"를 클릭하여 설치 도구를 다운로드 합시다.
도구를 받는동안 8기가 이상의 USB를 PC에 미리 연결해둡시다
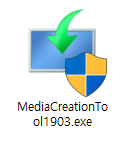
위와 같은 파일이 받아지면 실행해봅시다.
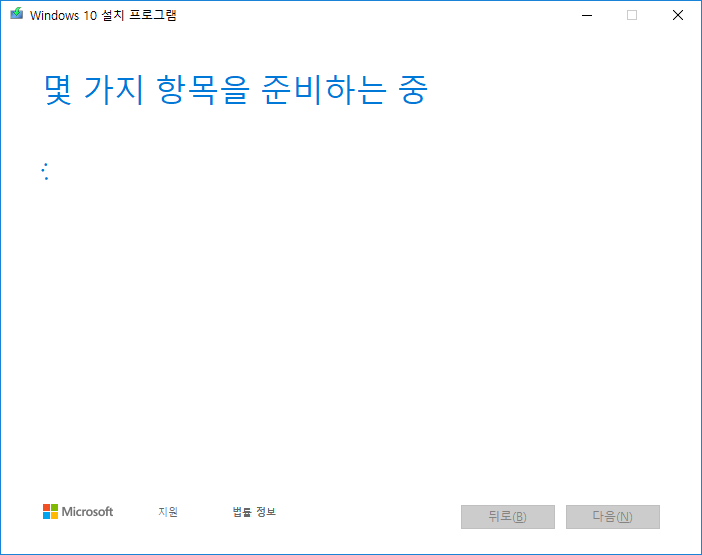
실행 후 화면입니다. 잠시 기다려봅시다 평균 1분정도면 화면이 넘어갈겁니다.
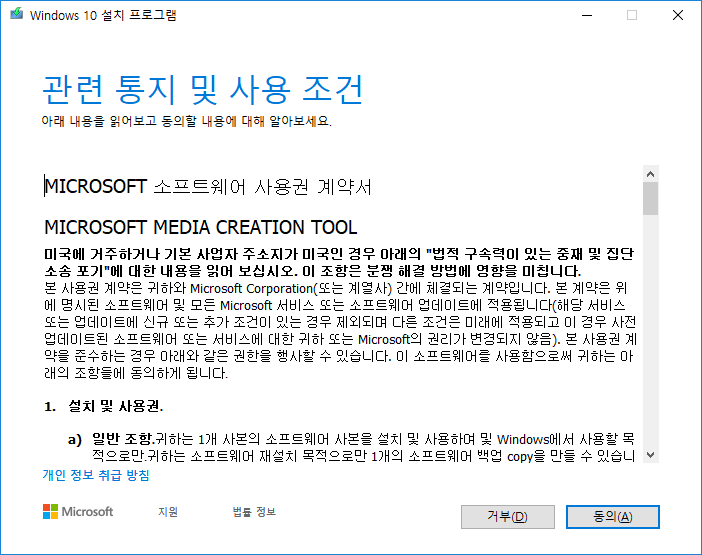
동의를 눌러줍시다.
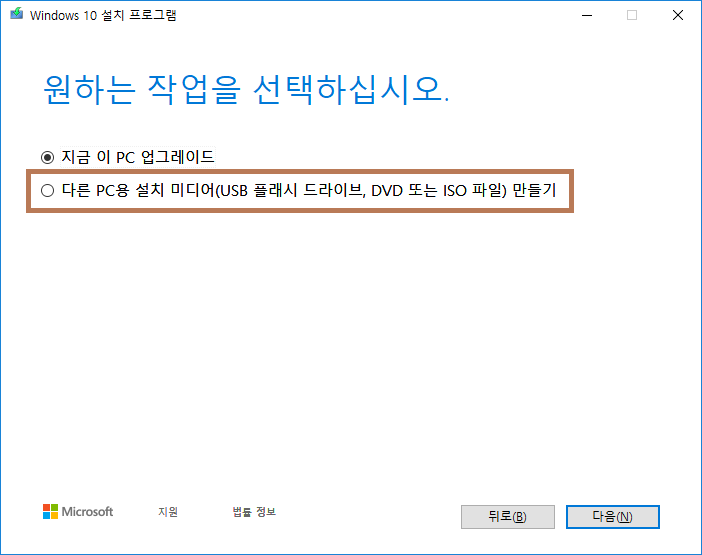
우리는 USB를 만들어야 하니 "다른 PC용 설치 미디어 만들기"를 선택 후 다음으로 넘어갑시다.

특별한 경우가 아니면 기본으로 설정된 64비트의 윈도우 버전을 선택 후 다음으로 넘어 갑니다.
* 특별한 경우란?
공기관이나 특정 프로그램이 32비트에서만 작동하는 프로그램들이 있을경우
추가로 32비트 운영체제는 램이나 기타 등등 여러모로 PC에 설치된 부품 성능에 제약이 걸릴수 있습니다.
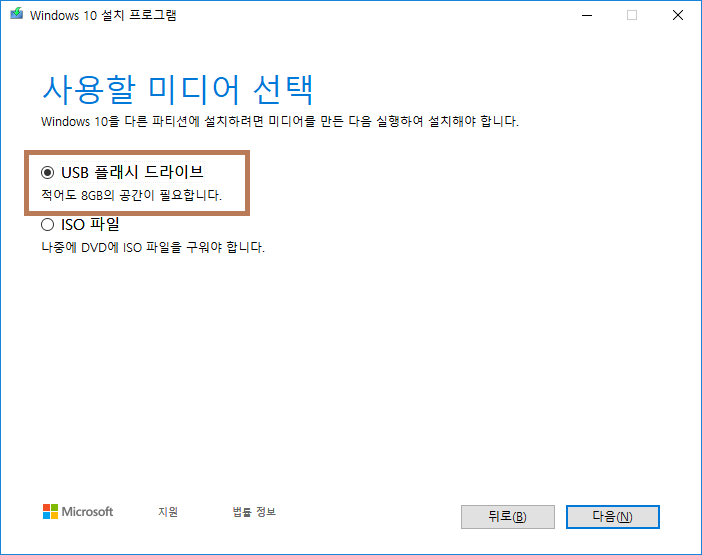
우리는 USB를 만들예정이오니 "USB 플래시 드라이브"를 선택후 다음으로 넘어갑니다.

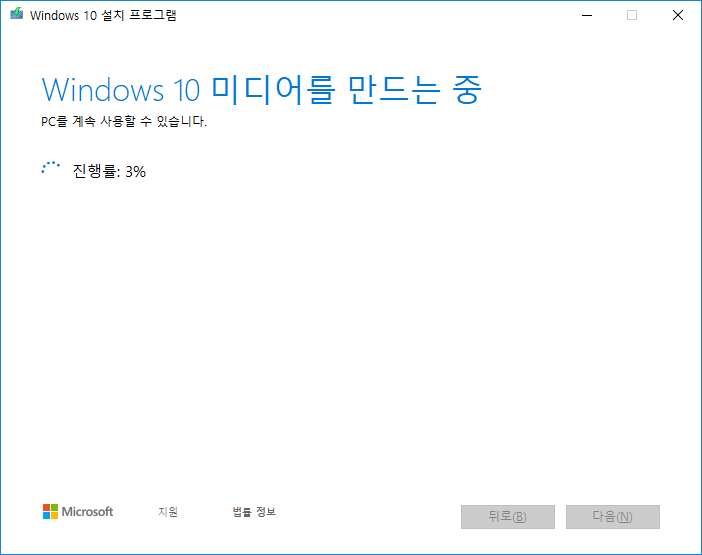
윈도우를 다운로드 > 윈도우 10 미디어 만들기로 진행됩니다. 시간은 인터넷속도, PC성능에 다르지만
10~15분정도 걸린거같습니다.
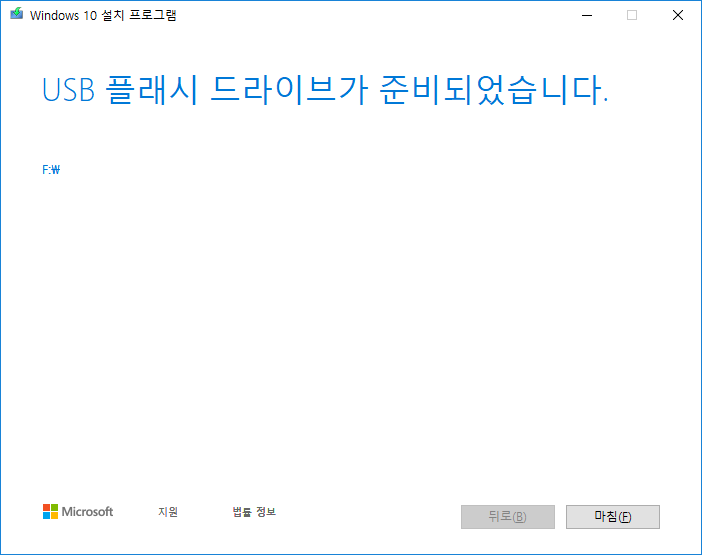
완료가되면 위와 같이 준비되었다는 메시지와 함께 윈도우 10 설치 USB가 만들어졌습니다.
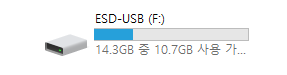
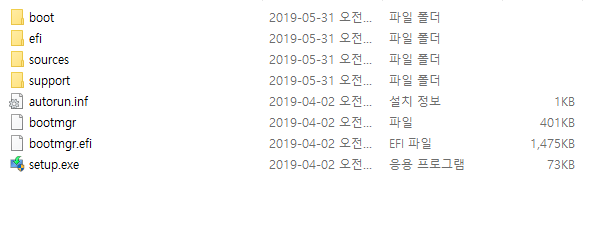
위와 같이 USB가 만들어져 윈도우 설치 파일이 들어 있는것을 확인할수 있습니다.
윈도우를 설치하기 위해서는 PC에 USB를 연결하여 USB로 부팅하면 윈도우를 설치하실수 있습니다.
윈도우 10 USB 를 만드는 과정에 아래와 같이 오류가 발생할 수 있습니다.
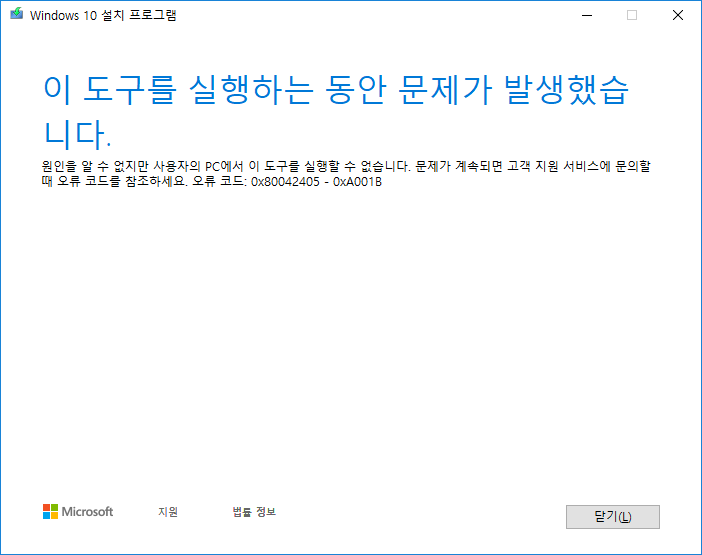
이 오류가 발생하면 다시 만들기를 진행하면 해결되오니 참고하세요!
윈도우를 설치할때는 윈도우 10 PE를 이용하여 윈도우를 설치를 하는 경우도 있습니다. 그래서 윈도우 10 PE로 부팅하여 윈도우 10 설치를 진행합니다.
또는 따로 ISO가 필요하면 아래와 같이 윈도우 ISO를 받아보실수 있습니다.

위 과정에서 아래 ISO 파일을 선택 후 다음으로 넘어갑니다.
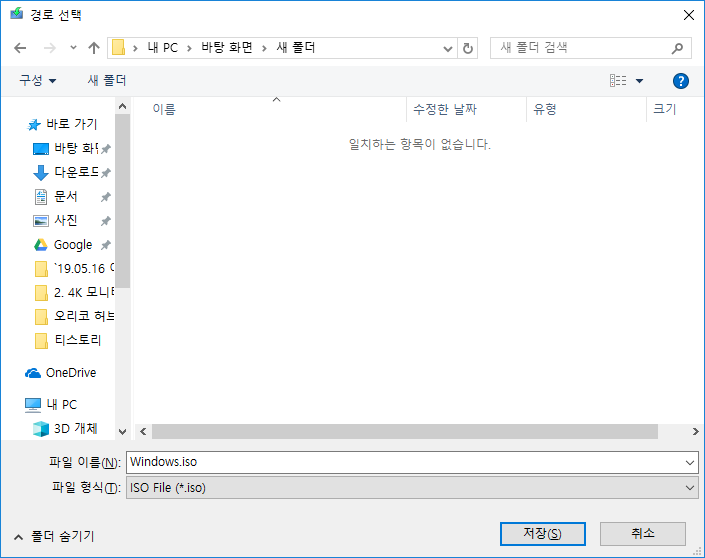
저장할곳을 선택합시다.
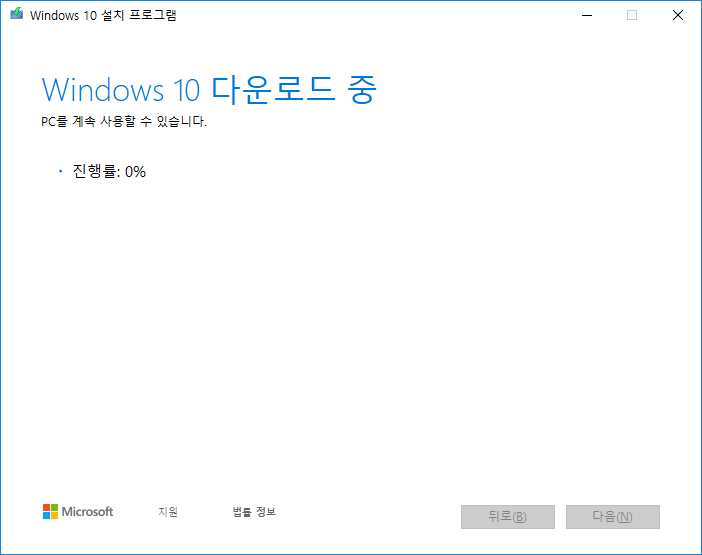

윈도우 다운로드가 진행됩니다. 10~15분정도 소요되는거 같습니다.
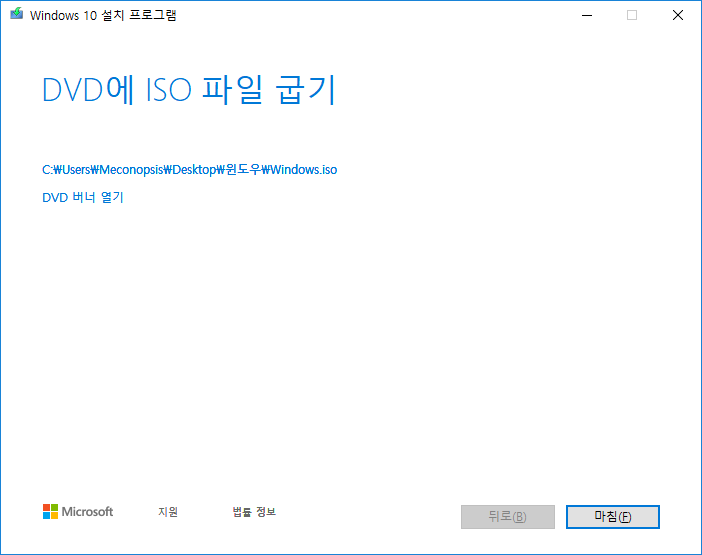
완료가 되면 위와 같은 화면이 출력됩니다.
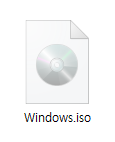
다운받은 폴더로 들어가면 위와 같은 파일이 있습니다. 활용하시면됩니다.
| 10월 그래픽카드 점수표 (1) | 2019.10.24 |
|---|---|
| PCMark 10 한번 사용해보자! (0) | 2019.04.19 |
| 험블번들 3DMARK, PCMARK 10 & VRMARK BUNDLE 세일 안내 (구입에서 등록까지) (*종료) (0) | 2019.03.22 |

저번에 험블번들에서 구입한 PCMark! (3DMARK, PCMARK, VRMARK) 한번 사용하는 법을 알아보려고합니다
PCMark은 나의 시스템을 점수로 매겨주는 프로그램입니다.
이번기회에 내 PC 점수를 한번 알아보려 합니다.
사용해보기전 PC사양을 알아봅시다.
CPU - Intel I7-4790 3.60Ghz
M/B - ASRock Z97 Extreme4
RAM - ESSENCORE KLEVV DDR3 8G PC3-12800 * 4
GPU - Gigabyte AMD Radeon RX 580 4G
PW - topower TOP-600GM 80PLUS GOLD Power One LED 모듈러 Black & GOLD
Sound - Sound Blaster Z
OS - Windows 10 PRO
그럼 우선 설치된 PCMark을 실행해봅시다. 스팀에서 실행이 가능합니다.
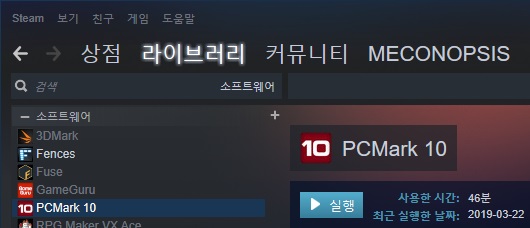
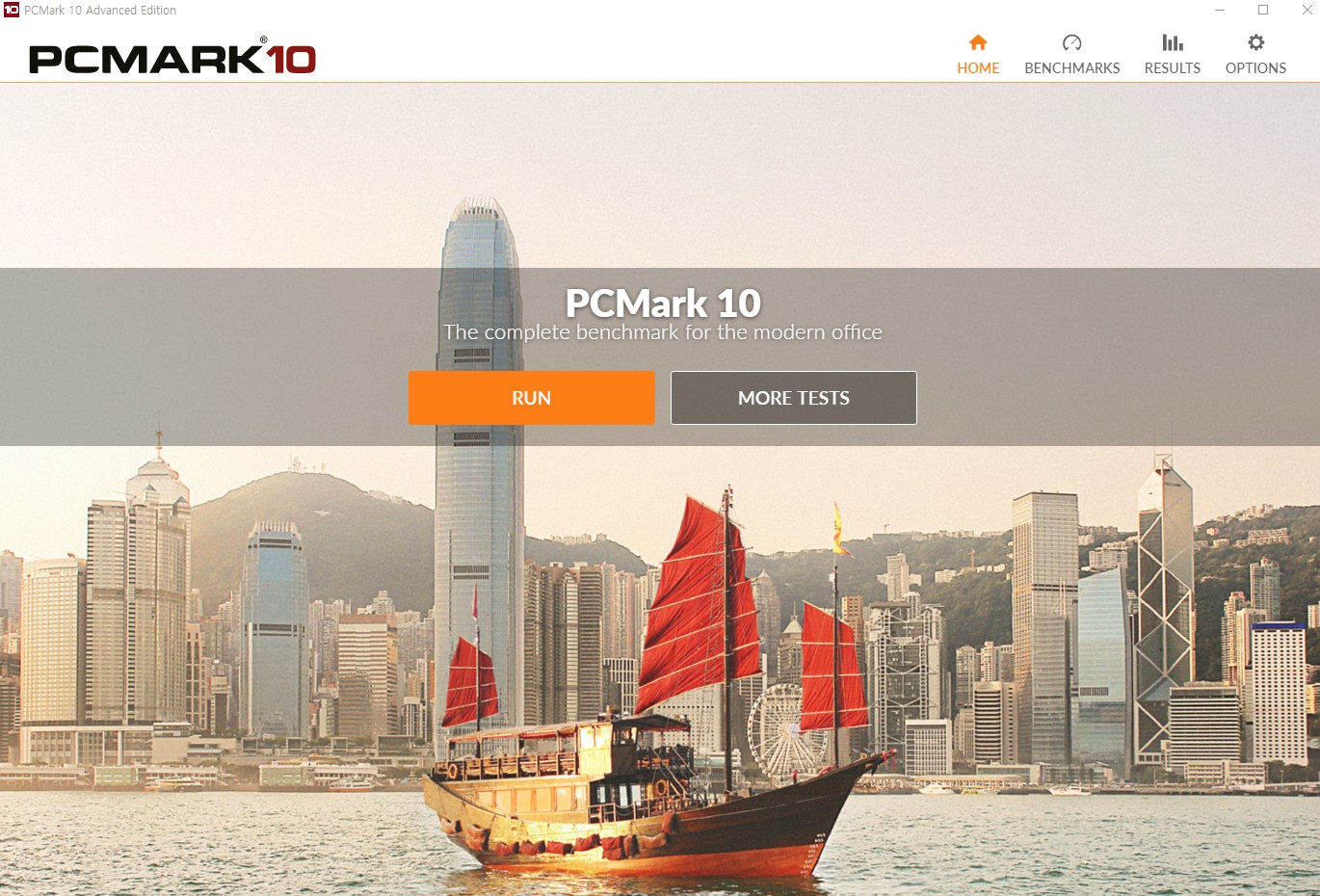
실행을 하면 위와 같이 화면이 나옵니다.
여기서 바로 RUN 버튼을 클릭하면 바로 밴치마크가 시작됩니다.
그럼 RUN을 눌러봅시다.

로딩바가 나오면서 밴치마크가 시작됩니다.

영상부분처리를 체크하는거 같습니다.
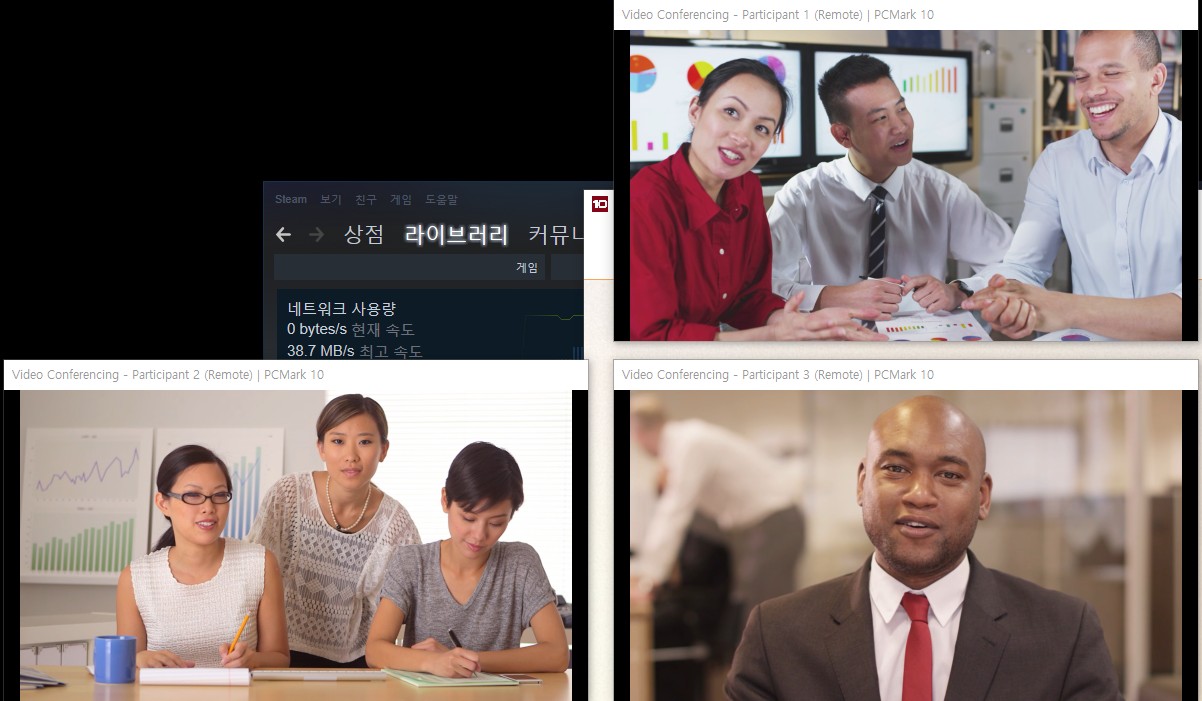
다음엔 바로 여러 화상영상이 뜹니다. 다중처리쪽으로 점수를 체크하나 봅니다.
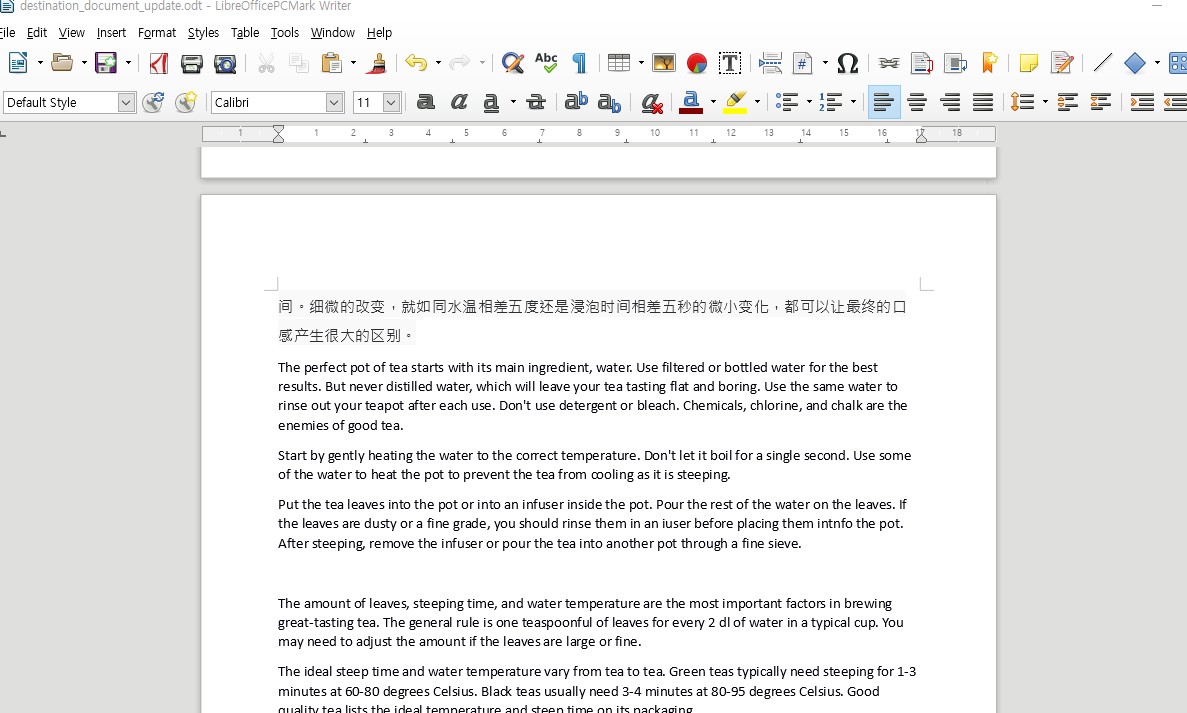
워드가 나오면서 자동으로 문서가 작성됩니다. 이순간에 사용자가 제어가 가능합니다!
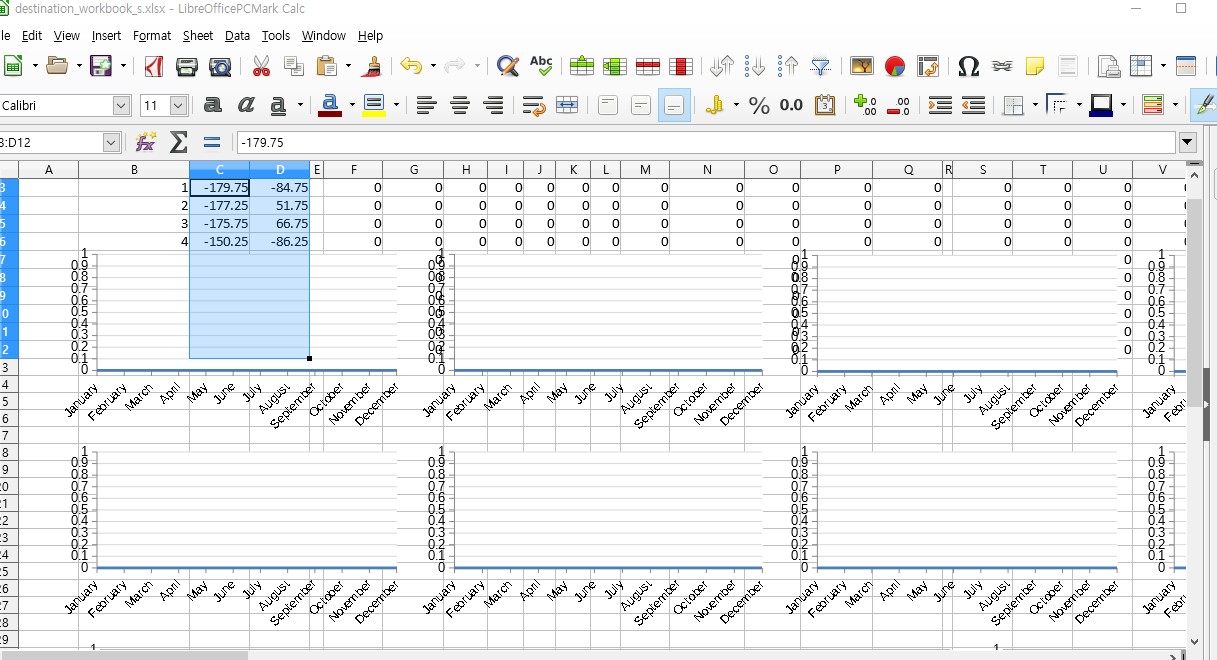
엑셀도 나오면서 사용자가 중간에 조정이 되긴합니다.

3D 테스트 인거 같습니다. 화면이 움직이며 처리가됩니다.
이외에 여러 작업들을 하면서 총 30분정도 걸렸습니다.
완료가 되면서 아래와 같이 점수가 매겨집니다.
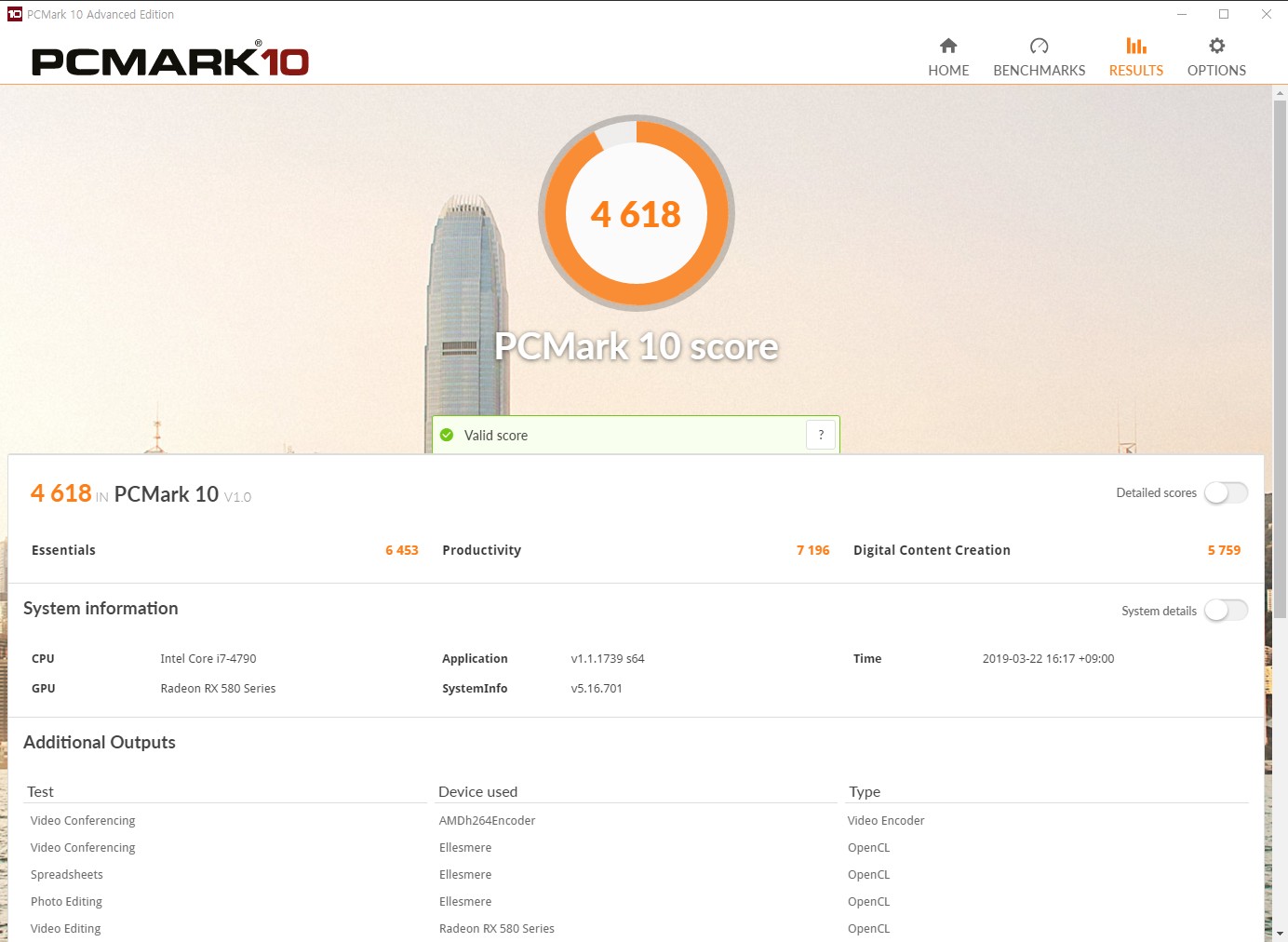
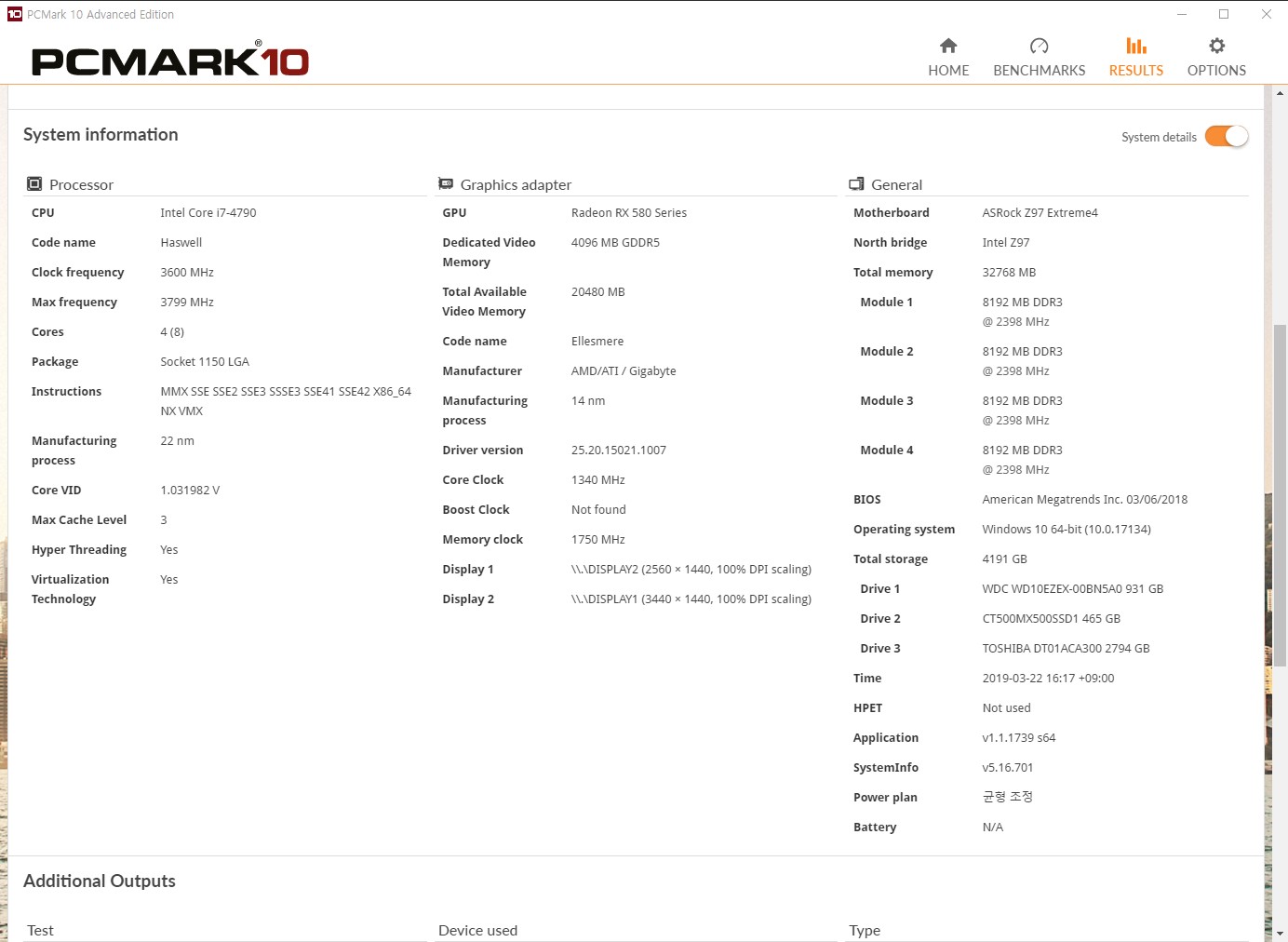

아래에서는 각 점검별 테스트 모니터링 현황을 볼수 있으며,
필요시 내역을 저장 할수 있으며, 온라인에서도 확인할수 있습니다.
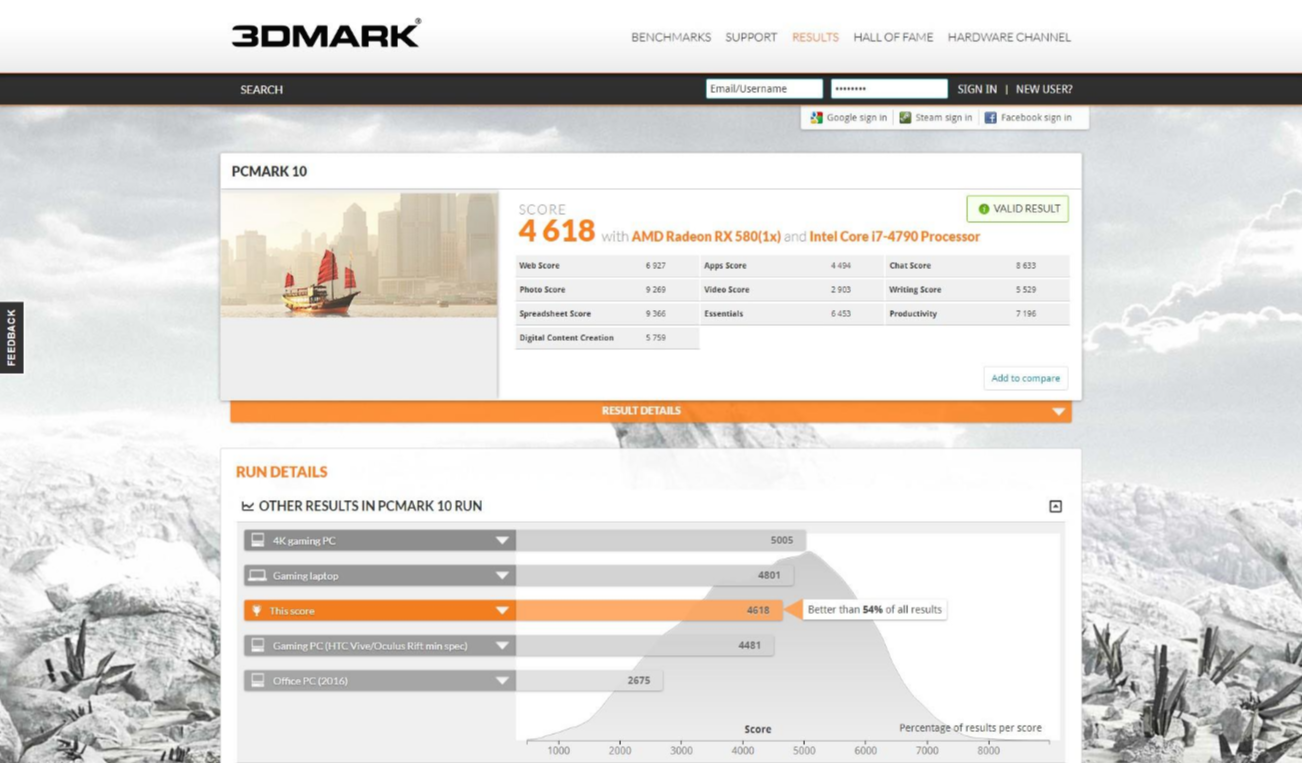
https://www.3dmark.com/pcm10/34759202?
I scored 4 618 in PCMark 10
Intel Core i7-4790 Processor, AMD Radeon RX 580 x 1, 32768 MB, 64-bit Windows 10}
www.3dmark.com
위의 링크에서 저의 피시 점수를 확인할수 있습니다.
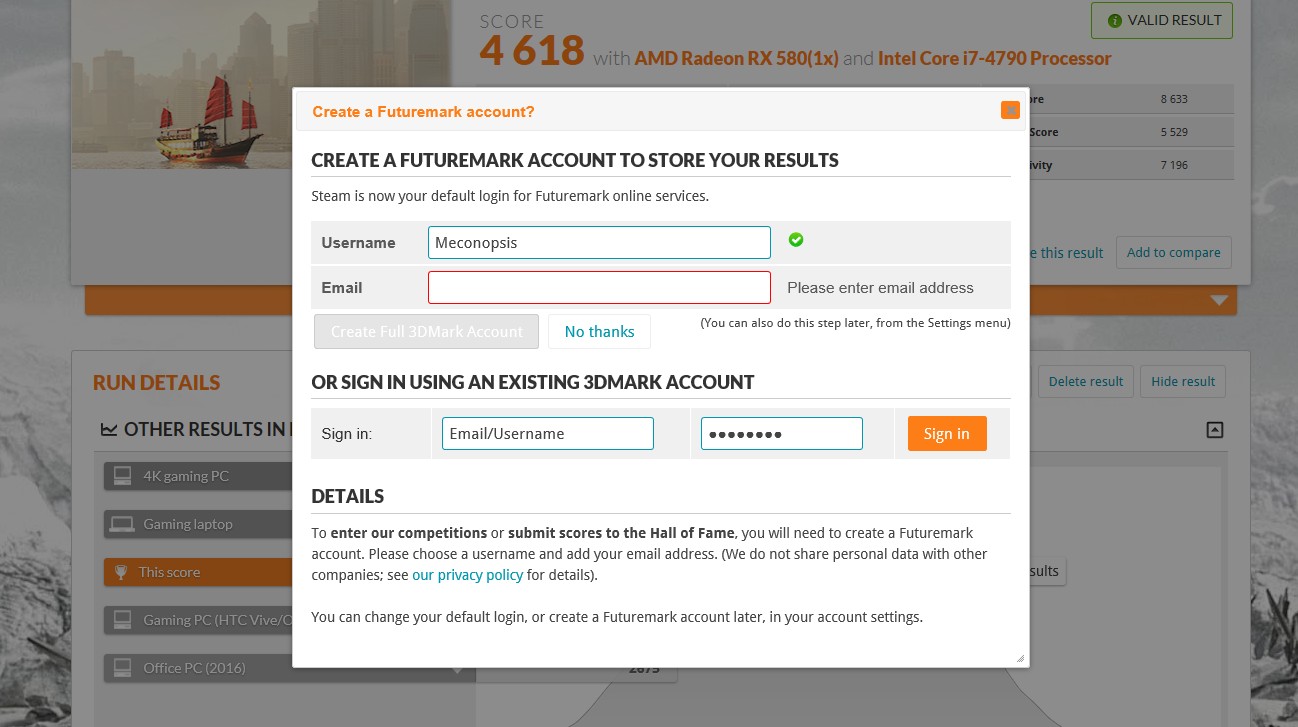
필요시엔 회원가입후 내역을 저장하여 관리할수 있습니다.
다음에는 3DMark을 이용한 그래픽카드 점수도 알아봅시다.
| 10월 그래픽카드 점수표 (1) | 2019.10.24 |
|---|---|
| Windows 10 USB 만들기 (0) | 2019.05.31 |
| 험블번들 3DMARK, PCMARK 10 & VRMARK BUNDLE 세일 안내 (구입에서 등록까지) (*종료) (0) | 2019.03.22 |
험블번들 3DMARK, PCMARK 10 & VRMARK BUNDLE 세일 안내
험블번들에서 PC 점수를 체크 할수 있는 MARK 번들을 세일합니다!
(*3DMARK, PCMARK 10 & VRMARK BUNDLE )
PC 점수를 체크할수 있는 MARK 시리즈는 스팀(Steam)에서 사용하실수 있습니다.
(*구매를 하시면 스팀 Key 로 제공이 됩니다.)
이프로그램이 어떤것이냐면..
이런식으로 나의 PC점수를 체크하고, 비교할수 있는 벤치마크 프로그램입니다.
(*각 시스템별로 성능 지표 확인이 가능)
그럼 험블번들 가입부터 해서 구매 / 등록 까지 순서대로 알아봅시다.
현재 날짜 기준으로 (`19.03.22) 3일정도 시간이 남았습니다.
저렴하게 구입할수 있는 기회이니 필요하시면 얼른 구입하도록 합시다!
이 프로그램은 정가로 사면 너무 비싸기때문이죠!!
1. 구입 주소
★ 구입 주소 : https://www.humblebundle.com/store/3dmark-pcmark10-and-vrmark-bundle
이메일과 패스워드를 넣고 가입을 합시다.
간단한 이메일 인증후 바로 가입처리가 됩니다. 가입에는 큰 문제 없을겁니다.
3. 구매방법
먼저 험블번들에 로그인을 하도록 합시다.
ADD TO CART 클릭후 상단에 장바구니를 클릭합시다.
장바구니를 클릭하면, 담겨져 있는 MARK 번들이 담겨져 있으며, 이 화면에서 바로 결제를 하실수 있습니다.
먼저 카드번호를 입력해서 결제하는 방법을 알아봅시다. (Pay with card)
이름과 주소를 받습니다. 대강 입력해주셔도 넘어갑니다. 자세하게 입력할 필요가 없습니다.
입력후 Payment Info 클릭
카드 번호와, 년월일, 카드 뒷면에 CVC 번호를 입력합시다.
* Remember me는 누르지 맙시다. 입력했던 카드 정보들이 저장되는대 위험할수 있으므로 클릭 금지!
Checkout 버튼을 클릭하면 다른 절차 없이 결제 되오니, 구입이 망설여지시면 확실히 결정하고 클릭합니다.
하지만 저는 페이팔을 사용하므로 페이팔 결제방법으로 결제를 진행하겠습니다.
다시 장바구니 화면으로 들어가 "Pay with PayPal" 클릭 합시다.
페이팔 로그인을 하시면
등록된 카드가 보이며, 바로 결제를 누르면 즉시 결제됩니다.
결제가 완료되면 주문 완료 페이지가 나옵니다. 정상적으로 결제가되었습니다.
4. 제품키 확인
결제가 완료되었으니, 스팀에 등록할 제품키가 어디에 있는지 알아봅시다.
상단에 로그인한 이메일을 클릭하시면 "PURCHASES" 가 보입니다. 클릭
그럼 구매 목록중에 우리가 결제한 내역이 확인됩니다. 결제한 제품을 클릭합시다.
보이는 화면과 같이 "Reveal your Steam key"가 보입니다. 클릭하시면 스팀키가 확인됩니다.
클릭하시면 이렇게 스팀키가 확인되면서 긁어서 복사가 가능해집니다.
(* "Redeem" 버튼을 눌러 웹에서 스팀에 등록하실수 있습니다. 웹에서 스팀 로그인 필요합니다. )
5. 스팀에 접속하자
이 소프트웨어를 사용 / 등록하시려면 스팀에 가입이 되어 있어야합니다.
스팀에 가입되어 있으시지 않으시면, 가입방법을 알아봅시다.
스팀에 가입되어 있으신분은 다음으로 넘어가시면됩니다.
★ 스팀 주소 : https://store.steampowered.com/
먼저 가입을 해야하니 홈페이지 상단에 로그인 버튼을 클릭합시다.
로그인 화면이 나오며, "Steam 가입"을 클릭
메일 주소와 절차를 진행해주시고, 동의 체크후 계속하기를 눌러줍시다.
이메일 주소를 인증하라는 화면이 나옵니다. 화면을 절대 끄면 안됩니다!
화면을 종료하게되면 다시 가입절차를 진행하셔야됩니다.
화면은 그대로 두고 인터넷창을 새로 열어 가입에 사용한 이메일로 들어가 인증메일을 확인해 봅시다.
이런 메일이 도착해있을겁니다. 그럼 내 계정 만들기를 클릭하시면
이 화면이 나오면서 이전에 했던 가입창은 화면이 자동으로 넘어갑니다.
마지막 회원가입 절차입니다. 스팀 닉네임과 비밀번호를 적고 가입 완료를 클릭하시면
스팀에 가입 완료 됩니다.
그런 다음 상단에 Steam 설치 버튼을 클릭하여 안내되는대로 스팀을 설치합시다.
6. 스팀에 키를 등록하자
설치된 스팀 실행하여 로그인을 합시다.
오른쪽 아래에 보시면 게임 추가버튼을 누른다음 Steam 제품 등록을 클릭
간단하게 내용을 확인하고 다음 > 동의 클릭
험블번들에서 알려준 키를 붙여 넣읍시다. 입력 후 다음을 클릭하면
제품이 계정에 등록됩니다! 나머지 두개의 제품도 똑같이 등록을 진행 해줍시다.
등록이 완료되셨다면, 상단에 라이브러리 > 소프트웨어로 들어가시면
등록된 프로그램이 보입니다. 설치를 클릭!
그럼 프로그램이 설치가됩니다. 설치가 완료되면 실행하여 프로그램을 이용할수 있습니다.
이로써 구매에서 등록까지! 설명이 끝났습니다.
자주 있는 세일이 아니기 때문에 필요하시면 꼭 구매를 하시기 바랍니다!
가격도 비싸진 않아 구매에는 부담이 없을 겁니다.
다음번엔 PCMARK10 을 이용하는 방법을 알아보도록 합시다.
| 10월 그래픽카드 점수표 (1) | 2019.10.24 |
|---|---|
| Windows 10 USB 만들기 (0) | 2019.05.31 |
| PCMark 10 한번 사용해보자! (0) | 2019.04.19 |